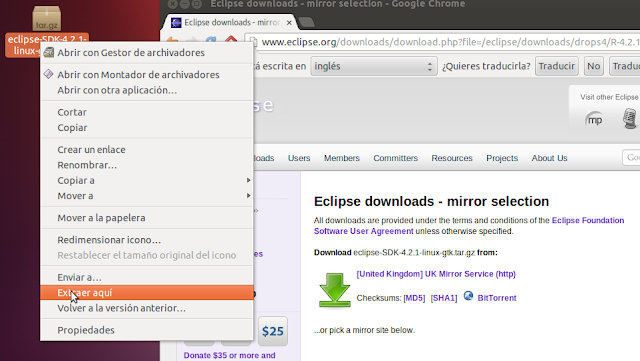Instalación Android SDK en Eclipse Juno
Introducción:
En este manual vamos a instalar Android SDK en Eclipse Juno y los plugins necesarios para poder crear aplicaciones en Android.
Android SDK nos instala en Eclipse la máquina virtual de Android que utilizaremos para probar nuestras aplicaciones, además de un entorno amigable para poder programar.
En los próximos tutoriales explicaré como configurar y crear nuestras máquinas virtuales personalizadas.
Espero que le sirva y que le resulte fácil de comprender, si detecta cualquier error o desea preguntar cualquier cosa no se olvide de comentar.
¡ Saludos !
Espero que le sirva y que le resulte fácil de comprender, si detecta cualquier error o desea preguntar cualquier cosa no se olvide de comentar.
¡ Saludos !
Enlaces de interés:
Le explica como descargar el SDK de Android, sin necesidad de instalar ningún plugin además de ofrecerle el entorno de desarrollo de Eclipse integrando el SDK de Android, listo para usar.
Manual oficial desde el cual puede obtener información de como instalar el plugin de Eclipse para Android.
Pasos a seguir:
1. Para instalar Android SDK tendremos que instalar una serie de plugins en Eclipse, para ello, lance Eclipse, seguidamente diríjase a Help y seguidamente pulse sobre Install New Software.
2. Se nos abrirá una nueva ventana, ahora vamos a añadir nuevos repositorios a Eclipse, para ello pulse sobre Add.
3. Introduzca un nombre para el nuevo repositorio, por ejemplo Release-Indigo y en la localización tendremos que poner la dirección de donde Eclipse se descargará los repositorios necesarios para luego instalar los plugins, en este caso pondremos los repositorios de Eclipse Indigo, para ello en Location escriba http://download.eclipse.org/releases/indigo/ y seguidamente pulse Ok.
4. Seguidamente volverá a la ventana anterior, Eclipse se está descargando los repositorios por lo que este proceso tardará un poco, cuando se descarguen usted verá todos los repositorios que puede seleccionar, para seleccionarlos todos pulse sobre Select All.
5. Seguidamente pulse sobre Next para continuar.
6. Una vez se hayan cargado todos los repositorios, pulse sobre Back.
7. Volveremos a la ventana anterior, ahora en este paso vamos a añadir los repositorios para instalar Android SDK, pulse sobre Add, en el nombre, puedes ponerle el que quiera, por ejemplo puede poner Plugin ADT y en Location escriba http://dl-ssl.google.com/android/eclipse/ y seguidamente pulse sobre Ok.
8. Espere a que cargue todos los repositorios, pulse sobre Select All para seleccionarlos todos.
9. Seguidamente pulse sobre Next para seguir con el proceso de instalación.
10. Pulse de nuevo Next para seguir con la instalación.
11. Pulse sobre I accept the terms of the license agreements para aceptar los términos de la licencia y seguidamente sobre Finish para terminar con la instalación.
12. El proceso de instalación comenzará y se le preguntará si desea continuar la instalación instalando software que contiene código no firmado, pulse sobre Ok para poder continuar.
13. Una vez finalizada la instalación se le pedirá que reinicie Eclipse para que los cambios surtan efectos, pulse sobre Yes para reiniciar.
14. Ya una vez reiniciado Eclipse le aparecerá una nueva ventana advirtiéndole que no se ha encontrado la ruta donde se encuentra Android SDK, no se preocupe, puesto que todavía no nos hemos descargo Android SDK, pulse sobre Close.
15. Seleccione Install new SDK y todas sus subopciones, seguidamente pulse sobre Next.
16. En la siguiente ventana Google le invita a enviarle sus estadística de uso, responda lo que usted prefiera, en este caso he seleccionado Yes, y seguidamente pulse sobre Finish.
17. Se empezarán a descargar una serie de paquetes y seguidamente se abrirá una nueva ventana en la que tendrá que aceptar la licencia, para ello pulse sobre Accept All y seguidamente sobre Install.
18. Comprobamos que todo ha quedado instalado correctamente, para ello vaya a File, New y Other, se le abrirá una ventana donde se le dará a escoger lo que desea crear, como podrá observar ahora aparece una sección Android, esto significa que todo se ha instalado correctamente aparentemente.
FIN